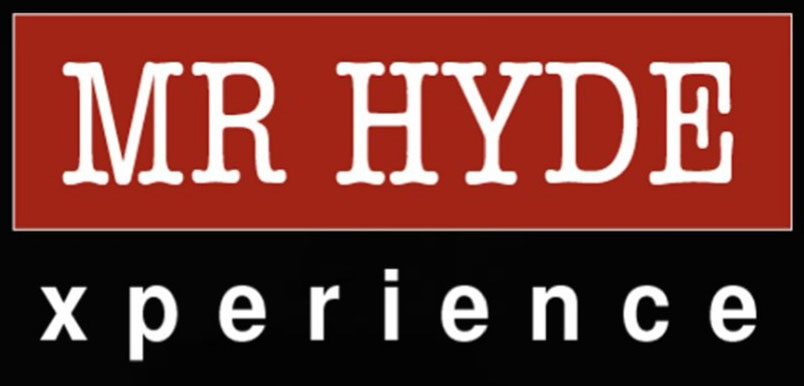Aunque configures la cuenta por IMAP en Outlook, es un problema relativamente típico que no se guarden los mensajes enviados. Os vamos a dar unas instrucciones que, casi seguro, os solucionarán el problema, aunque los términos y nombres de las opciones pueden variar un poco en función de la versión de Outlook.
En primer lugar, debemos asegurarnos que en Archivo > Opciones > Correo, en el apartado de “Guardar mensajes” tenemos activada la opción “Guardar copias de los mensajes en la carpeta Enviados”.
En segundo lugar, iremos a la configuración de la cuenta de correo en cuestión a través de Archivo > Configuración de la cuenta. Seleccionaremos la cuenta deseada y haremos clic en “Cambiar” o “Reparar”. Iremos a “Más congiguraciones” y en la pestaña “Avandazas” nos aseguraremos de que está desmarcada la opción “No guardar copia de los mensajes enviados”.
Despendiendo de vuestro servidor de correo, es muy posible que esto os solucione el problema, pero si los mensajes se siguen sin guardar o incluso obtenemos el mensaje de error 0x80040119 “The message cannont be saved to you IMAP e-mail account Sent Items forlder, because Outlook is offline or the e-mail server doesn’t allow items to be saved to the Sent Items folder” o “No se pude guardar el mensaje en la carpeta Elementos enviados de su cuenta de correo electrónico IMAP. Outllok está sin conexión o el servidor de correo electrónico no permite guarfar elementos en la carpeta Elementos enviados”.
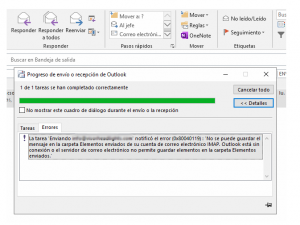
En este caso, seguiremos estas instrucciones:
- Volveremos a Archivo > Configuración de la cuenta
- Elegiremos la cuenta que nos da el error
- Haremos clic sobre los botones “Cambiar” o “Reparar”.
- Iremos a “Más configuraciones”
- Iremos a la pestaña “Avanzadas” y en el apartado “Carpetas” rellenaremos el campo “Ruta de acceso de la carpeta raíz” con el valor: INBOX o inbox
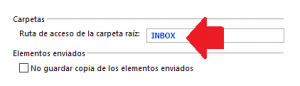
En las últimas versiones de Outlook, no encontraremos esta pestaña de “Avanzadas” en “Más configuraciones”. Para acceder a cambiar este mismo campo, iremos a Archivo > Configuración de la cuenta y seleccionaremos del submenú desplegable la opción de “Configuración de la sincronización y el nombre de cuenta”. Ahí veremos ya la sección de “Configuración de carpeta” y el campo “Ruta de acceso de la carpeta raíz”, donde deberemos escribir el valor “inbox” y guardar cambios.
Con esto, se os solucionará el problema casi seguro. Si aún seguís teniendo problemas, os recomiendo que accedáis a vuestra cuenta de correo por webmail y os dirijáis a Configuración > Preferencias > Carpetas especiales y os aseguréis de que “Enviados” tiene seleccionada una carpeta y esa carpeta es “Sent” o “Enviados” o “Elementos enviados”.